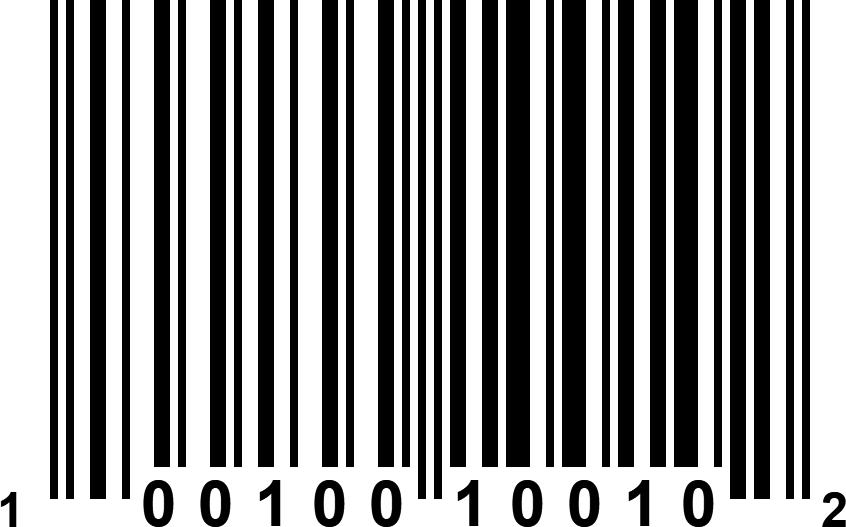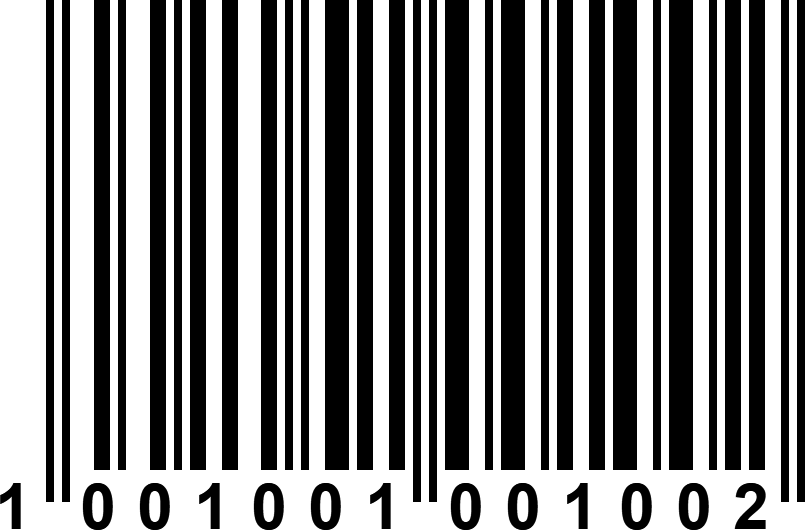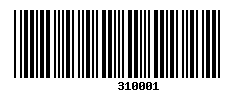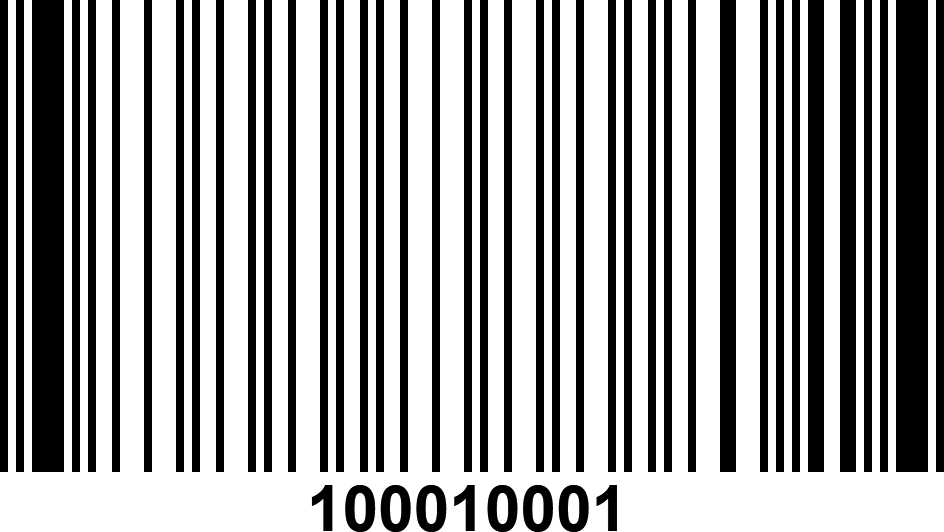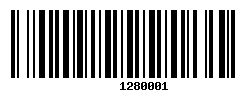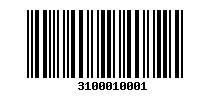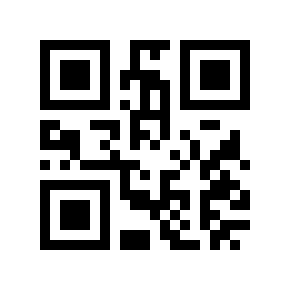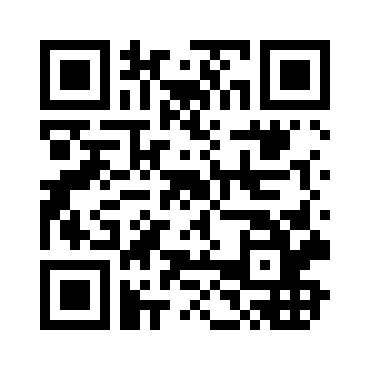Barcode Point
What is the Barcode point?
The Barcode point provides a way to scan a barcode or product code using the mobile device's camera and record the value of the barcode.
Key Features
- No additional hardware is required.
-
Supports scanning the following types of product codes:
- EAN/UPC Product Codes
- QR Codes
- Code 39
- Code 93
- Code 128
- DataBar (RSS)
- Codabar
- Interleaved 2 of 5

Configuration and Settings
The properties page for the barcode point provides an option to customise the display size of the barcode point. Below is an example of the properties window for a Barcode point, opened in the Mobile Data Anywhere Designer.

Sample Projects
The following sample demonstrates how the Barcode point can be added to a project to provide a way to scan barcodes and store the value in a session.
Sample 1: Scanning a barcode
The sample project contains two Barcode points which demonstrate two of the different display sizes available for a Barcode point. When opened on a mobile device, the scan button can be clicked to bring up the device's camera. The camera will auto-detect any supported barcodes or product codes when they are in focus. Try it now using one of the product codes below: