Exporting
The Dashboard Viewer provides the capability to export an entire dashboard and individual items.
Exporting Dashboards
To export the entire dashboard, click the
 button in the
dashboard title
area and select the required format.
button in the
dashboard title
area and select the required format.
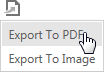
-
Export to PDF
- Invokes a corresponding dialog that allows you to export a dashboard to a PDF file with specific options. The following options are available.
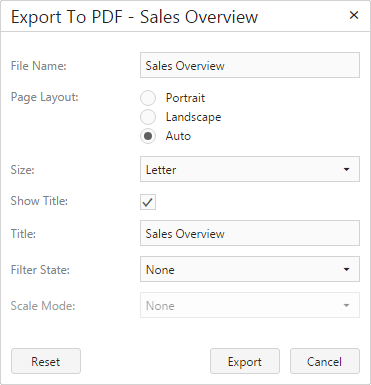
- File Name - Specifies the name of the exported PDF file.
- Page Layout - Specifies the page orientation used to export a dashboard. You can select between Portrait, Landscape and Auto. Auto mode, page orientation is selected automatically depending on the horizontal and vertical sizes of a dashboard.
- Size - Specifies the standard paper size (for instance, Letter or A4).
- Show Title - Specifies whether or not to apply the dashboard title to the exported document title.
- Title - Specifies the title of the exported document.
- Filter State - Specifies the filter state's location in the exported document. You can choose between None, Below and Separate Page.
-
Scale Mode
- Specifies the mode for scaling when exporting a dashboard.
Note that this option is in effect when Page Layout is set to a value different from Auto.
Specify the required options in this dialog and click the Export button to export the dashboard. To reset changes to the default values, click the Reset button.
-
Export to Image
- Invokes a corresponding dialog that allows you to export a dashboard to an image in the specified format. The following options are available.
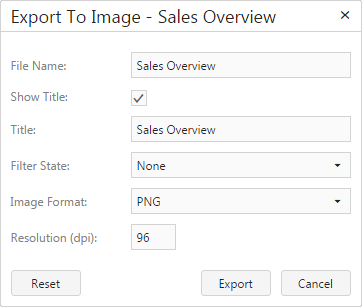
- File Name - Specifies the name of the exported PDF file.
- Show Title - Specifies whether or not to apply the dashboard title to the exported document title.
- Title - Specifies the title of the exported document.
- Filter State - Specifies the filter state's location in the exported document. You can choose between None and Below.
- Image Format - Specifies the image format in which the dashboard is exported. The following formats are available: PNG, JPEG and GIF.
- Resolution (dpi) - Specifies the resolution (in dpi) used to export a dashboard.
Specify the required options in this dialog and click the Export button to export the dashboard. To reset changes to the default values, click the Reset button.
Exporting Dashboard Items
To export a dashboard item, click the
 button in its
caption
and choose the required action.
button in its
caption
and choose the required action.
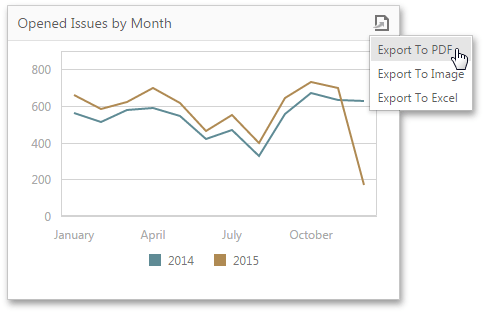
-
Export to PDF - Invokes a corresponding dialog that allows you to export a dashboard to a PDF file with specific options.
-
Export to Image - Invokes a corresponding dialog that allows you to export a dashboard to image in the specified format.
-
Export to Excel - Invokes a corresponding dialog that allows you to export a dashboard item's data to the Excel workbook or CSV file.
To learn more about exporting specifics of different dashboard items, see the Exporting topic for the required dashboard item.
